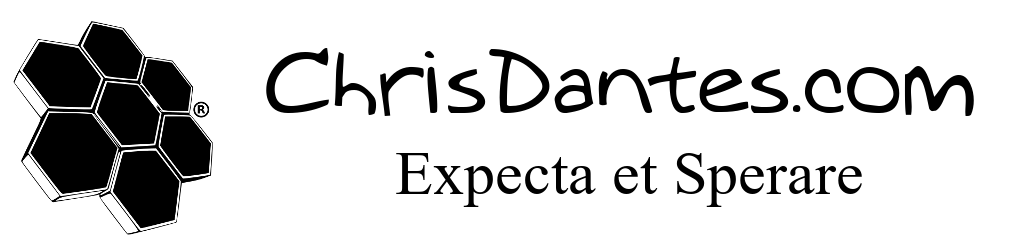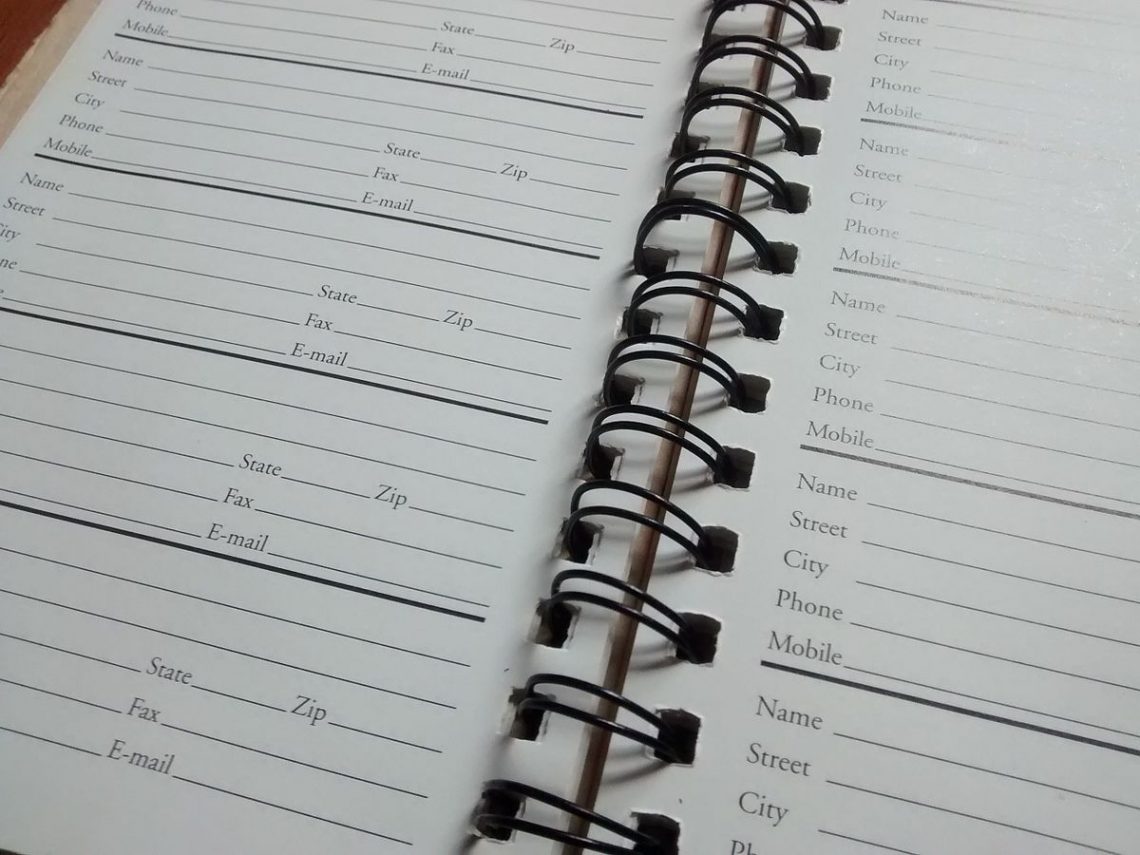
How to Utilize Google Contacts to Make Your Life Easier
Do you remember having to add your contacts into your phone every time you upgrade or get a new phone? Maybe you still do that. There’s no reason to ever have to do that again. Using Google Contacts, you can link your contacts to your Google Account, not your device. When you get a new phone, you enter your Google Account, and your contacts will be there waiting for you.
Now this applies to Android. I’m sure iPhone has it’s own version of this with MobileMe, but I’m not familiar enough with iOS to talk about it. And if you’re using Windows Phone, then… well I can’t take you seriously.
While the goal is to have your contacts on your phone, much of the initial setup should be done on a computer. You can do it on your phone, but I don’t like typing on the tiny screen. It’s your choice. These instructions will be based on using Chrome on a computer. You should be able to do the same with Chrome on your phone, or almost any other browser.
First, login to Gmail. Next, click on the “Gmail” dropdown in the top left corner, and select “Contacts”. The screen should now show your contacts so far. By default, Gmail adds anyone you ever email to your contacts. I hate that, so I turned that off in the settings. If you like it, keep it. The screen is split into two sections. The left side has categories for your contacts. “Stared”, “family”, “work” or whatever. You can edit and create as many as you like. The right side of the screen has a list of your contacts.
Let’s start by making a contact for yourself. This is helpful for a few reasons, that I’ll get to later. Click on “New Contact”. That should take you to a blank contact. Fill in the information. The more information you use, the better. Add birthdays. Add aniversaries. Add addresses. Add contact images. Add twitter handles. Add as much info as you can.
Now, repeat for each Contact. Some should be there already. All you’ll have to do is fill them out more completely.
First of all, this makes it easy to look up information. Have a friend’s birthday in June, but can’t remember which day? Just check your contacts. Also, with Google Now, you can ask your Android for directions to “Bob’s Home” and it will look up your contact named “Bob”, locate his “home address”, and then open up Google Maps for directions. It’s amazing. This is also why I suggest making a Contact for yourself. You can ask Google Now how long it takes to get to work, and it will look up your work address, and compare it to your normal route to work, and give you a projection.
Also, depending on your settings, Android will even remind you when someone’s birthday is coming up. But I think that only works if they have a Google + account. I can’t remember.
Anyway, now go to your Android phone settings. If you scroll down to “Accounts”. You should see your Google Account. Click on that. In the next screen, you should see your Google Account names. I only have one, but it’s possible to add multiple accounts. Click on whichever one has the Contacts you want on the phone.The next screen lists the things that are synced to your phone. Locate “Contacts” and “People Details” and make sure they are checked.
That’s it. Now anytime you get an Android phone (or tablet), when you add your Google Account, your contacts should show up.